Logging in Elements Organizer
For most of the issues faced by user, Adobe Support requires some logs to investigate the issue. A point to note here is since these are debug logs so they are created by default. User has to enable/create some registry entries to get these logs. This post is dedicated to address this case.
Please note that this post is created for latest PSE version available (PSE12.1). However the similar steps (with slight modifications) will be valid for other versions as well.
Enabling crash dumps on Windows7 or later:
Whenever any application crashes on windows, by default Windows doesnot generate crash logs. To debug any crash, crash dumps are of paramount importance. To enable crash dump creation, please follow steps:
1. Open command prompt by 'Windows (logo)->All Programs->Accessories->Run' or press key combination of 'Windows + R'.
2. Type "regedit" in 'Run' dialog to 'Registry Editor'.
3. Navigate to HKEY_LOCAL_MACHINE\SOFTWARE\Microsoft\Windows\Windows Error Reporting\LocalDumps and create/update following registry entries:
If you are unable to find "HKEY_LOCAL_MACHINE\SOFTWARE\Microsoft\Windows\Windows Error Reporting\LocalDumps" entry then please create appropriate entry(ies).
Note: Above process might seem a bit cumbersome/techy to some users. So instead of following above mentioned steps, simply click on this link to download the registry entry file. Once done unzip it and double click on 'WindowsCrashDump-RegistrySetting.reg' to enable required registry settings.
4. Once these entries are created, crash dump will get created at: C:\DumpStore
3. Navigate to HKEY_LOCAL_MACHINE\SOFTWARE\Microsoft\Windows\Windows Error Reporting\LocalDumps and create/update following registry entries:
###################################################################################
Retrieving crash dump from Mac OSX:
Whenever any application crashes on windows, by default Mac generates crash dumps. Hence unlike Windows here we donot need to create any settings. To retrieve these dumps, there can be two cases:
Case A: Retrieving logs just after Application is crashed: Please follow steps:
1. As soon as Elements Organizer/Adobe Photoshop Elements will crash, upon exit it will show following dialog:
2. Click on 'Report' button in above dialog. It will show crash logs as shown below:
3. Click anywhere on the text and press 'Command+A' to select all text.
4. Open 'Go->Applications->TextEdit' and paste this text as shown below:
5. Now save this file anywhere (say on /Desktop) and share this file with appropriate support folks.
Case B: When application is no longer crashing: Please follow steps:
1. Click on 'Go->Go to folder' as shown below:
2. In the 'Go to Folder' dialog, enter path as '~/Library/Logs/DiagnosticReports' as shown below. Press 'Go' once done.
3. In this path you will see all your crash reports saved by date. Please select the required crash dump (based on the time at which application crashed).
Please share this file with required folks.
2. Click on 'Report' button in above dialog. It will show crash logs as shown below:
###################################################################################
Catalog Folder:
Very often Adobe Support or Forum users ask for either full catalog or only the db file. Easiest way to locate current catalog is:
1. In Elements Organizer, click on 'Help->System Info'. Under 'Current Catalog', the catalog location is mentioned adjacent to 'Catalog Location' field as shown below:
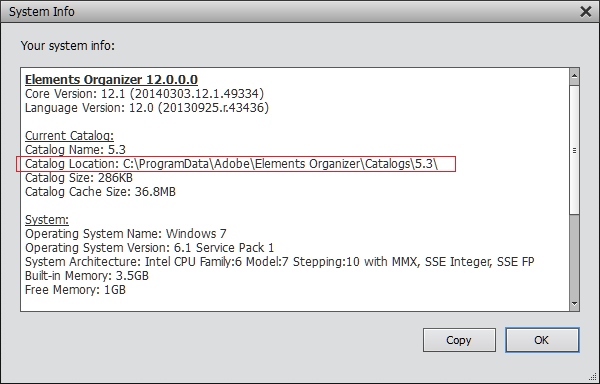
If full catalog is required then zip it and then share. But in most the cases Tech support folks only ask for db file which is like:
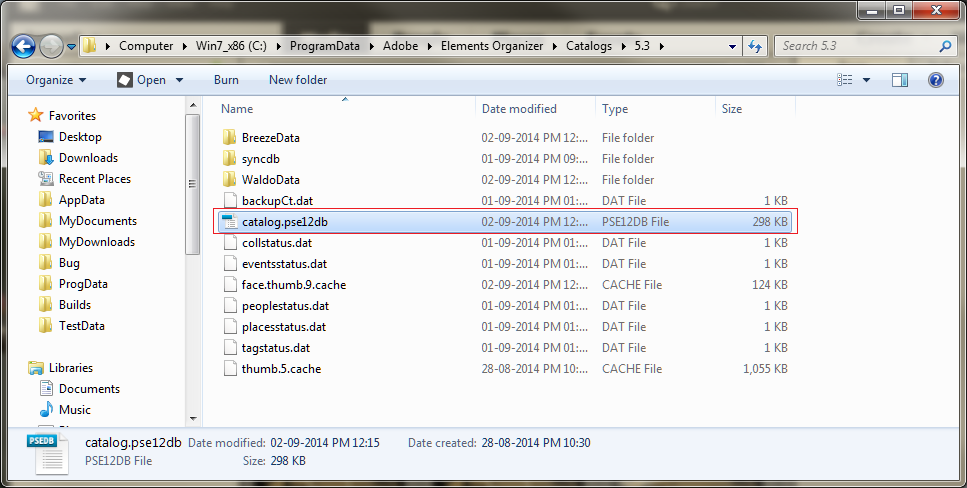
Please note that these steps are valid for both Win and Mac.
###################################################################################
For Organizer default logs:
To resolve some problems, Adobe Support might require Organizer log file. The default logs are created with LogLevel 5 but they aren't much helpful in debugging purposes. For debugging we need to increase the LogLevel to 6 which can be done as:
For Win:
1. Open command prompt by 'Windows (logo)->All Programs->Accessories->Run' or press key combination of 'Windows + R'.
2. Type "regedit" in 'Run' dialog to 'Registry Editor'.
3. Navigate to HKEY_LOCAL_MACHINE\SOFTWARE\Adobe\Elements Organizer\12.0\Organizer\LogFileMsgLevel and change its value to 6 as shown below:
3. Navigate to HKEY_LOCAL_MACHINE\SOFTWARE\Adobe\Elements Organizer\12.0\Organizer\LogFileMsgLevel and change its value to 6 as shown below:
For simplicity, I have created a registry file. Just download this attachment (by clicking downward arrow from top bar), unzip it and double click the registry file.
4. Launch Organizer. Repeat your steps (with which you were facing issues) and then close Organizer. Once done, the Organizer log file is created at:
For Mac:
1. Navigate to location: /Library/Preferences/com.Adobe.Elements Organizer.12.0.plist. Copy this .plist file at Desktop and change/add LogFileMsgLevel entry's value to '6' as shown below:
After editing, copy/replace this .plist at /Library/Preferences. Now its recommended to restart system (sometimes changes are not reflected with current system launch).
2. Launch Organizer. Repeat your steps (with which you were facing issues) and then close Organizer. Once done, the Organizer log file is created at:











No comments:
Post a Comment